Öncelikle nokta ve virgülün kullanımını doğru yapmamız gerekmektedir. Türkçe yazım kurallarına göre binlik ayraç nokta (.) iken ondalık ayraç virgüldür (,). İngilizcede ise durum tam tersidir. Örnek:
TR: 2.545.800,00 TL
EN: 2,545,800.00 TL şeklinde yazılır.
Excel’de en çok yapılan hatalardan birisi de budur. Bazı sayıları noktayla, bazı sayıları ise virgülle yazıp basit bir toplama işlemi yaptığınızda bilgisayar ayarlarınızdaki ondalık neyse o şekilde yazılanları sayı, diğerlerini metin olarak görecektir. Bu nedenle de 10,5 ile 5.2’yi topladığınızda sonuç 10,5 ya da 5.2 olacaktır.
Bu durumu düzeltmek için açık Excel sayfalarını kapattıktan sonra Denetim Masasına girin. Saat Dil ve Bölge’ye tıklayın.
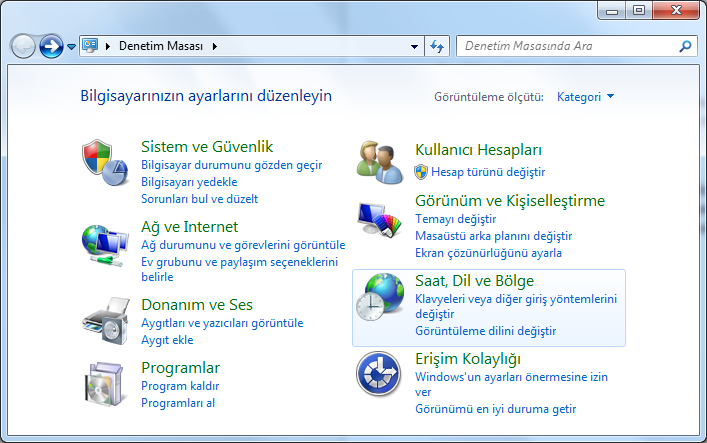
Ardından Bölge ve Dil menüsüne ya da hemen altında bulunan Tarih, saat veya sayı biçimini değiştir yazısına tıklayın.
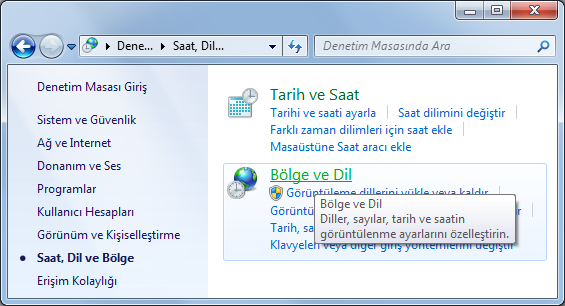
Bölge ve Dil Ayarları penceresinden Türkçe (Türkiye)’yi seçerseniz eğer otomatik olarak ondalık ayraç virgül, binlik ayraç nokta olacaktır. Yine de kontrol etmek için Ek Ayarlar’a tıklayarak kontrol ediniz.
NOT: Eğer NetCAD kullanıyorsanız, program her açıldığında otomatik olarak bu ayarları değiştirmektedir. Excel’de sorun yaşamamanız için lütfen bu ayarlara dikkat ediniz
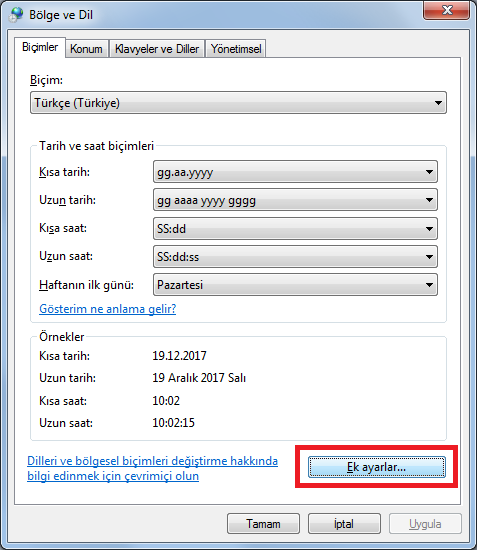
Ek ayarlara tıkladığınızda Türkçe seçilmesine rağmen ondalık ayraç nokta olarak görünüyorsa, Sıfırla tuşuna basarak virgüle çevirebilirsiniz. Dilerseniz elle de müdahale edebilirsiniz.
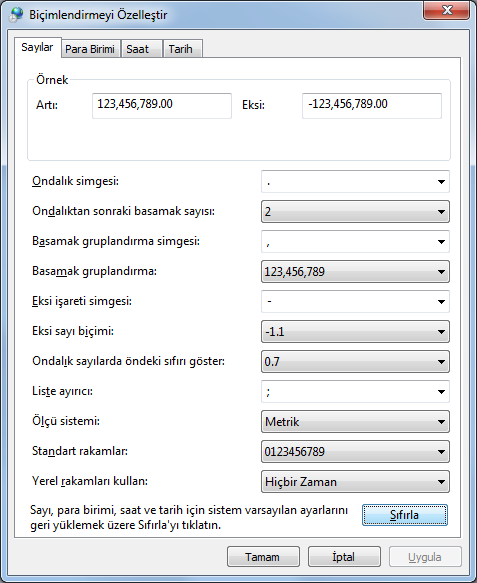
Bu ayarlarınız doğru ancak Excel’de virgül nokta hatası yaptıysanız.
Senaryo 1: Ondalık ayraçları nokta ile yazılmış veriyi virgüle çevirmek istiyoruz.
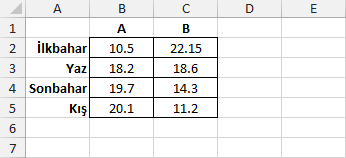
Öncelikle B2-C5 aralığını seçiyoruz.
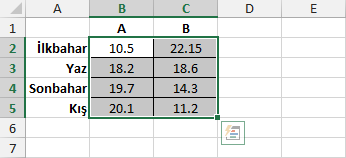
Seçimi yaptıktan sonra Ctrl + H tuşlarına basarak Bul ve Değiştir penceresini açıyoruz. Aranan değere nokta, yeni değere virgül yazıp Tümünü Değiştir tuşuna basıyoruz.
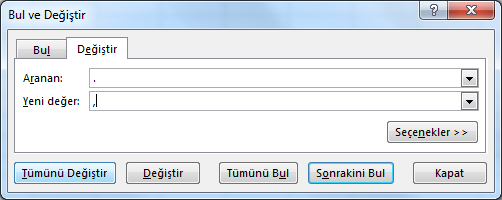
Son olarak Excel’deki menülerden Giriş Sekmesi altında bulunan Sayı Biçimi bölümünden Sayıyı seçiyoruz.
İşlem tamamlandı. Dilerseniz aynı şekilde virgülü noktaya da çevirebilirsiniz.
Senaryo 2: Uzun rakamlarımız var ve hem nokta hem virgül şeklinde girilmiş. Bunları sayı biçimine dönüştürmek istiyoruz. Sayılar 118,578,528.28 şeklinde yazılmış.
Denetim masasından bölge ve dil ayarlarından İngilizce (ABD) seçtikten sonra Excel’i açıp hücreleri seçerek az önceki yöntemle Sayı olarak tanımladıktan sonra Excel’i kaydederseniz, daha sonra Dil Ayarlarına dönüp bu sefer de Türkçe (Türkiye) seçerseniz otomatik olarak noktalar virgüle, virgüller noktaya dönecektir.
Bunun yerine el ile değiştirmek isterseniz öncelikle tüm hücreleri seçin. Ctrl + H tuşlarına basarak Bul ve Değiştir penceresini açınız.
Aranan değere virgül, yeni değere ise herhangi bir sembol yazın ve Tümünü değiştir tuşuna basın. Ben eşittir (=) işaretini tercih ediyorum. * ya da ? kullanırsanız farklı anlamlara geleceği için sorun yaşayabilirsiniz. = kullanmanızı tavsiye ederim.
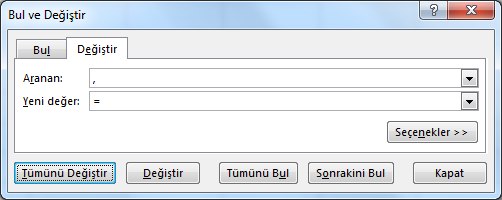
Daha sonra noktaları virgüle çevirin.
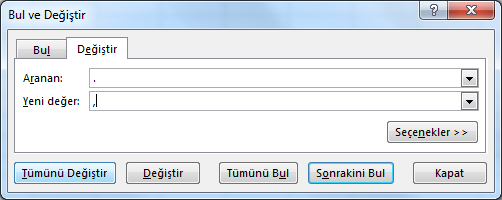
Son olarak ilk başta virgülleri çevirdiğiniz sembolü (=) noktaya dönüştürüyoruz.
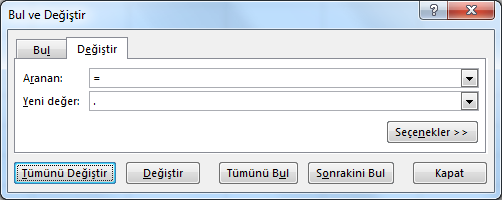
Tüm hücreler otomatik olarak sayıya dönüşecektir. Bundan sonra görünümünü istediğiniz gibi değiştirebilirsiniz. Binlik ayraç ekleyebilir çıkartabilirsiniz. Ondalık gösterimi artırıp azaltabilir, formül kullanabilirsiniz.

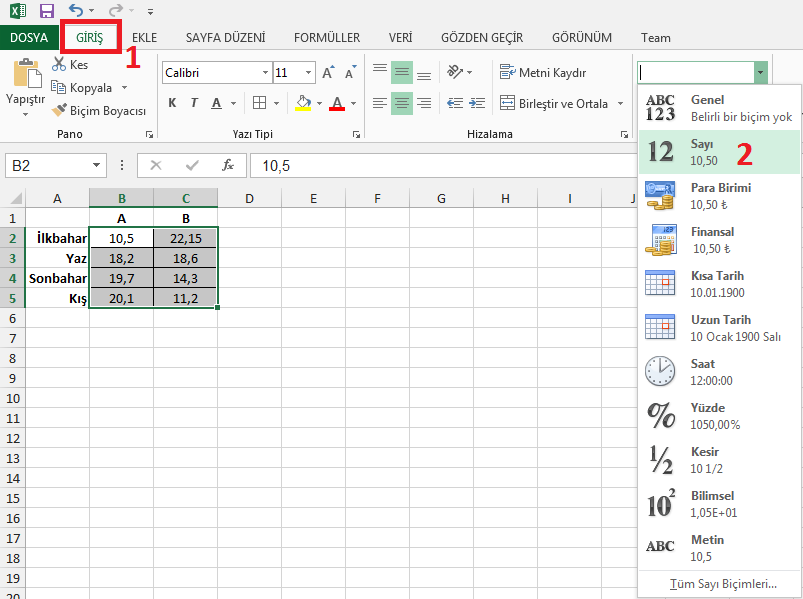
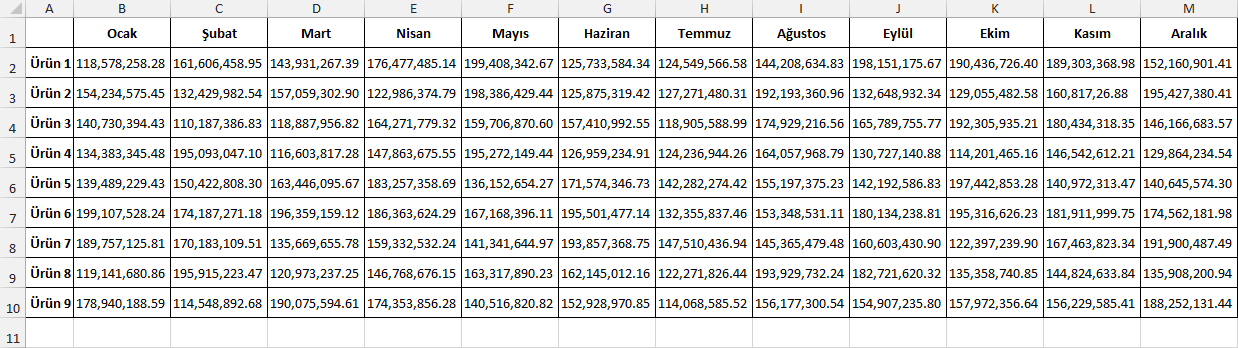
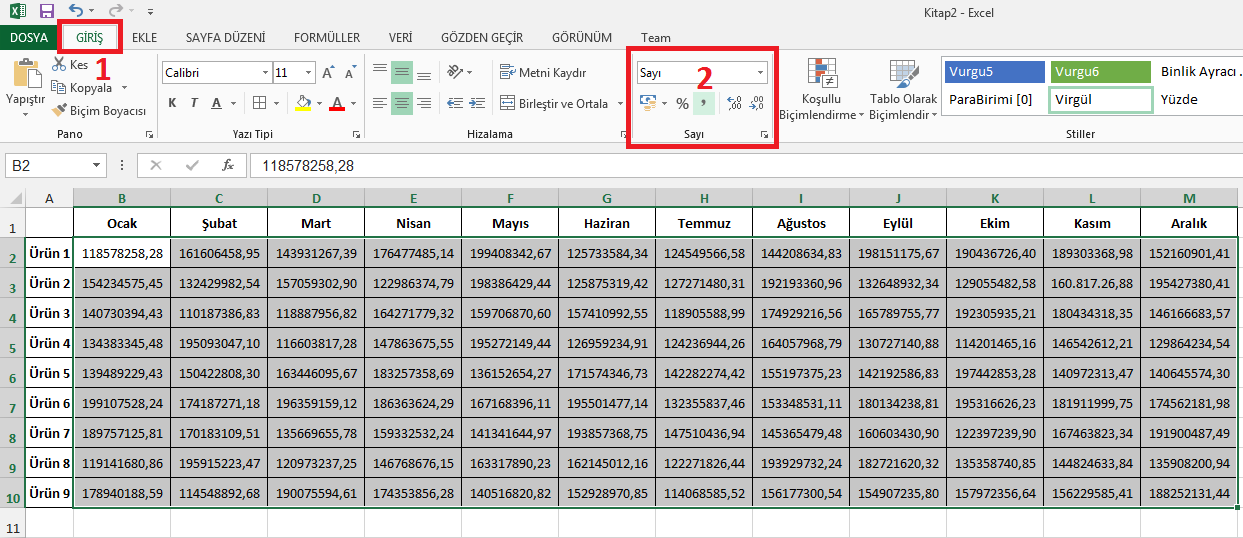
“Excelde Noktayı Virgüle Çevirme” için 13 yanıt
Açık ve net öğretici, teşekkürler
Tamamı nokta ile yazılmış sayıları nasıl yapabiliriz. Metni sütunlara dönüştürden ayırmaya çalıştım ama sayılar sağa hizalı olduğu için düzgün ayırmıyor.
Merhabalar Bekir Bey,
Ondalıklar nokta ve siz virgüle çevirmeye çalışıyorsanız yukarıdaki yazıdaki gibi önce bölge dil ayarlarından bilgisayarınızın ondalık ayarını noktaya dönüştürün. Excel’i tekrar açıp ilgili yerleri seçip Sayı olarak değiştirin ve farklı kaydedin, bölge dil ayarlarından tekrar virgüle çevirirseniz farklı kaydettiğiniz Excel’i açtığınızda otomatik olarak noktalar virgüle dönecektir.
Bunun dışında farklı bir probleminiz varsa admin@kursatozcan.com adresine excel’i ve ne yapmak istediğinizi biraz daha açık yazarsanız yardımcı olmaya çalışır, nasıl yapıldığını da açıklamaya çalışırım.
Allah razı olsun çok büyük bir problemi kökten çözmüş olduk.
Yardımcı olabildiysem ne mutlu bana… Geribildirim için teşekkür ediyorum.
Başka bir kaynaktan Excel’e aktarıyorum verileri.
Kaynakta 15,079 olan veri, excelde formül çubuğunda 15079 hücrede 15.079 oluyor.
Bu problem 0,78 gibi sıfırla başlayan sayılarda ortaya çıkmıyor.
Türkçemizde ondalık ayraç virgül, İngilizce’de ise ondalık ayraç noktadır. Bilgisayarın bölge ayarlarında Türkçe seçili ise NumPad kısmındaki ondalık virgüle (İngilizce klavyelerde noktadır) bastığınızda virgül çıkar, İngilizce seçili ise nokta çıkar. Excel ile verinin dilleri birbirinden farklı olduğunda bu tarz bir sorun ortaya çıkmaktadır. Bölgesel ayarları değiştirerek ya da yazıda belirttiğim şekliyle sorunu çözebilirsiniz. Veriyi alırken otomatik tarih, ondalıklı saçma sayılara dönüşüyorsa Metin olarak seçebilir, sonra bilgisayarınızın ayarına göre ondalığı ayarlayarak yeniden csv, txt olarak kaydedebilirsiniz.
Merhabalar,
Aynı excel içinde farklı sheetlerde formatın farklı olmasını sağlayabilir miyiz peki? Mesela 5 sheette (.) nokta 5 sheette (,) olmasını istiyorum. Yani bazı sheetlerde 100,000.0 bazı sheetlerde ise 100.000,00 bu mümkün müdür acaba? Şimdiden çok teşekkürler
Merhabalar, bildiğim kadarıyla her bir sheet (sayfa) için ayrı ayrı format belirleyemiyorsunuz. Excel bu formatınızı Windows ayarlarınızdan alıyor.
Merhabalar, kaynaktan excele veri aktarıyorum.
Kaynakta veri 20,19 excel formül çubuğunda 2019 hücrede 2.019
Kaynakta veri 2,18 excel formül çubuğunda 218 hücrede 218 oluyor. Yardımcı olursanız çok sevinirim. İyi akşamlar.
Bahsettiğim gibi nokta ve virgül sorunu yaşıyorsunuz. Kaynakta eğer ondalık virgül ise sizin bunu çözmeniz için bilgisayarın bölgesel ayarlarını Türkçe seçip ondalık ayarını virgül olarak seçmelisiniz. Bilgisayarı yeniden başlatmadan sorununuz çözülmez. NetCAD kullanıyorsanız matematiksel hata vermemek için açılışta bilgisayar ayarınızı otomatik olarak ondalık ayracını nokta olarak değiştirir. Yollardan biri bilgisayar ayarını değiştirmek. Diğer bir yöntem ise Excel’i açıp kaynaktan veriyi alırken metin olarak seçin (Genel, Sayı, Tarih değil). Bunu yapmayı bilmiyorsanız, boş bir excel açın CTRL+A yaptıktan sonra yukarıdan veri türünü Genel’den Metin’e çevirin.
Daha sonra veriyi kopyala yapıştır ya da aynı şekilde Veri => Veri Al => Metinden CSV’den vs. şeklinde alın.
Kaynakta veri ondalığı virgül ve sizin pc’nizde ondalık ayarı nokta ise, sayıların olduğu sütunu seçtikten sonra yukarıdaki yazıda bahsettiğim gibi CTRL+H ile virgülleri noktaya çevirin ve matematiksel olarak kullanın. Yukarıdan sayı yapmayı unutmayın.
Yapamazsanız ademkursat ET gmail NOKTA com adresine mail atarsanız, yardımcı olurum.
iyi günler 35.170.1501 yazmaya çalışıyorum fakat üçlü üçlü algılıyor yani 351.701.802 yazıyor ne yapmalıyım.
Teşekkürler çok faydalı oldu